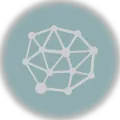One key feature of ActiveCampaign is the ability to create and manage lists, which are essential for segmenting and targeting specific audiences. Lists in ActiveCampaign allow you to create more targeted, personalized, and effective email marketing campaigns, ultimately contributing to your marketing effort’s success and your business’s growth.
Don’t know where to get started?
No worries.
I will walk you through creating and managing lists in ActiveCampaign. We will also discuss the importance of lists, when to use them, and alternatives to lists in ActiveCampaign.
Author Note: Article Requires ActiveCampaign Account
We dive into the details of ActiveCampaign in this article. You need an account for the best learning experience. Don’t worry. It’s free to set up and create a sandbox environment.
Click here to register for an ActiveCampaign account
Article Highlights
- ActiveCampaign is a powerful email marketing platform that uses lists to organize and manage contacts effectively.
- You can create and manage lists within ActiveCampaign, import contacts in bulk via CSV, and add contacts manually.
- Segmenting lists in ActiveCampaign allows you to target specific groups of contacts based on criteria like interests, behavior, or demographics.
- Email automation in ActiveCampaign can be triggered or tailored based on contact lists, enabling personalized and relevant content for subscribers.
- Using lists and segments in ActiveCampaign helps improve engagement, conversion rates, and overall email marketing campaign effectiveness.

Table of Contents
In this article, we will cover the following sections.
- Setting up an ActiveCampaign account.
- Importance of lists in ActiveCampaign.
- When to Use Lists in ActiveCampaign?
- What are Alternatives to List in ActiveCampaign?
- How to Create new Lists in ActiveCampaign?
- How to add all contacts to a list in ActiveCampaign?
- Create a list in ActiveCampaign API Example.
- Bulk Import Contacts into List.
- Segmenting Lists in ActiveCampaign.
- Using Contact Lists for Email Automations in ActiveCampaign.
- Using Contact Lists in ActiveCampaign for Email Marketing Success Summary.
Setting up an ActiveCampaign account
To begin using ActiveCampaign, you must sign up for an account. To start with ActiveCampaign, sign up for a free trial or a paid plan. The platform offers a variety of pricing plans to cater to different business sizes and needs, including a free trial for users who want to test the platform before committing to a paid plan.
Visit the ActiveCampaign pricing page to compare the available plans and choose the one that best suits your requirements. Once you’ve selected a plan, provide your email address and other information to create your account.
Familiarize yourself with the platform’s interface.
After signing up for an account, it’s essential to familiarize yourself with the ActiveCampaign interface to navigate the platform efficiently and utilize its features effectively. The interface is designed to be user-friendly, with a left-hand menu containing the primary sections:
- Dashboard: Provides an overview of your account’s performance, including open rates, click-through rates, and recent campaigns.
- Contacts: Allows you to manage your contacts, import lists, and create segments.
- Campaigns: Enable you to create, manage, and track email campaigns.
- Automation: Offers tools to build and manage automated workflows based on specific triggers or actions.
- Deals (CRM): Facilitates the management of sales deals and pipelines (available in certain plans).
- Forms: This lets you create and manage web forms for capturing leads.
- Reports: Delivers detailed analytics on your marketing efforts, such as campaign performance and contact growth.
Spend time exploring these sections to understand their functionalities, which will help you manage your lists and campaigns effectively.
Why use lists in ActiveCampaign
Lists in ActiveCampaign are essential for organizing and managing your contacts effectively. The importance of lists in ActiveCampaign lies in their ability to help you organize and manage contacts, segment your audience, trigger automation, maintain compliance, and track performance. Utilizing lists effectively can lead to better engagement, higher conversion rates, and improved email marketing campaign success.
They play a crucial role in email marketing campaigns for the following reasons:
Audience segmentation.
Lists allow you to divide your contacts into smaller, targeted groups based on specific criteria, such as interests, behavior, demographics, or other attributes. This ensures that you send relevant and personalized content to your subscribers, which can lead to higher engagement and conversion rates.
Automation triggers.
Lists can be used as triggers for email automation, allowing you to send targeted messages or initiate specific actions when a contact subscribes or unsubscribes from a list. This helps create tailored and timely interactions with your audience, improving their overall experience with your brand.
Compliance and deliverability.
By organizing contacts into separate lists, you can maintain compliance with email marketing regulations and best practices, such as obtaining consent from subscribers and providing a clear unsubscribe option. Also, managing lists properly can help maintain a good sender reputation and improve email deliverability, ensuring your messages reach your audience’s inboxes.
Performance tracking and analysis.
Lists enable you to monitor and analyze the performance of your email campaigns on a granular level. By tracking metrics like open rates, click-through rates, and conversions for each list, you can identify trends, evaluate the effectiveness of your strategies, and make data-driven decisions to optimize your campaigns.
When to Use Lists in ActiveCampaign
Lists in ActiveCampaign should be used in various situations to enhance the effectiveness of your email marketing campaigns.
Here are some common ways to use lists that I would recommend in ActiveCampaign:
1. Nurturing leads at sales funnel stages.
Create separate lists for leads at different stages of your sales funnel to send targeted content that guides them through the buyer’s journey. This helps build trust and rapport, increasing the likelihood of converting leads into customers.
2. Lists for specific event-based communication.
Use lists to manage event attendees, webinar registrants, or other event-based communications. This allows you to send targeted follow-up emails, reminders, or post-event content.
3. Geographical targeting.
Create lists based on the geographical location of your contacts to send region-specific content or offers. This helps in personalizing your campaigns and improving their relevance to the recipients.
4. Product or service-specific campaigns.
If your business offers multiple products or services, create lists for customers interested in specific offerings. This allows you to send targeted marketing messages that promote the relevant product or service.
5. Compliance with regulations.
Lists can help you manage opt-in preferences and ensure compliance with email marketing regulations like the CAN-SPAM Act or GDPR. You can create separate lists for contacts who have provided consent to receive specific types of communication, ensuring that you send only relevant and permitted emails.
You should use lists in ActiveCampaign whenever you need to organize your contacts, segment your audience, or send targeted and personalized email marketing campaigns. By doing so, you can improve the effectiveness of your marketing efforts and foster strong relationships with your customers.
What are Alternatives to List in ActiveCampaign
ActiveCampaign offers alternative methods to manage and segment contacts without relying solely on lists. These alternatives include tags, custom fields, and segments, which can work independently or in conjunction with lists to enhance your email marketing campaigns:
Tags.
Tags can be assigned to individual contacts based on specific criteria, such as interests, behaviors, or other attributes. They offer a flexible way to categorize and manage contacts without creating separate lists. You can use tags to filter contacts, trigger automations, and personalize content.
Click here to read our article on using Lists vs Tags
Custom fields.
Custom fields allow you to capture additional information about your contacts, such as their job title, company size, or preferred communication methods. This data can further segment your audience and send more targeted campaigns. Custom fields can also be used as conditions in automations to ensure that your marketing messages reach the right contacts based on their unique attributes.
Segments.
Segments are dynamic contacts created based on specific criteria, such as tags, custom fields, or other contact attributes. Unlike static lists, segments update automatically as contacts meet or no longer meet the specified criteria. This helps you send highly targeted campaigns without manual list management. Segments can be used as the target audience for campaigns or as conditions in automation.
While lists are a foundational element of organizing contacts in ActiveCampaign, these alternatives can provide additional flexibility and granularity in managing your audience. By combining lists, tags, custom fields, and segments, you can create more personalized and effective email marketing campaigns that resonate with your audience and drive better results.
How to Create new Lists in ActiveCampaign
To create a new list in ActiveCampaign, follow the steps outlined below:
- Navigate to the “Lists” page: Locate the “Lists” option in the left-hand menu of your ActiveCampaign dashboard. Click on the “Lists” option to access the page to view and manage all your existing lists.

- Click the “Add a List” button: On the “Lists” page, and you’ll find an “Add a List” button. Click on this button to start the process of creating a new list.

- Enter the required information: A form will appear, prompting you to provide the necessary details for your new list. Fill out the form with the following information:
- List name: Choose a descriptive and easily recognizable name for your list, which will help you identify it later when managing your campaigns.
- Default sender information: Provide the default sender name and email address that will appear in your emails’ “From” field. This should be a name and email address that your recipients will recognize and trust.
- Company details: Include your company’s name, address, and website. These details will appear in the footer of your emails, which requires compliance with various email marketing regulations.
- Compliance reminders and permission reminders: Add a short statement reminding your recipients why they are receiving your emails (e.g., “You are receiving this email because you signed up for our newsletter on our website”). This helps ensure that your emails comply with anti-spam regulations and reduces the likelihood of recipients marking your emails as spam.
- Save the new list: Once you have filled out the form with the necessary information, click the “Save” button to finalize the creation of your new list. Your list will now be available to add contacts and use in your email marketing campaigns.

How to add all contacts to a list in ActiveCampaign
Adding all your existing contacts to a list in ActiveCampaign is a straightforward process. Follow these steps:
- Navigate to the “Contacts” page: Log in to your ActiveCampaign account and click on the “Contacts” option in the left-hand menu to access the Contacts page.

- Select all contacts: On the Contacts page, you will see a list of all your contacts. To select all contacts, click on the checkbox to the left of the “First Name” column header. This will select all contacts displayed on the current page. If you have multiple pages of contacts, click on the “Select all contacts” link that appears above the list after selecting the contacts on the current page.

- Add contacts to a list: With all contacts selected, click the “Edit” button above the list of contacts. A drop-down menu will appear. Click on the “Add to list” option.
- Choose the list: A pop-up window will appear, showing a list of your existing ActiveCampaign lists. Select the list to which you want to add all your contacts by clicking on the corresponding checkbox. You can choose multiple lists if necessary.

- Confirm the action: Once you have selected the desired list(s), click the “Add” button at the bottom of the pop-up window. This will add all your contacts to the chosen list(s).

Remember that this method will only add your existing contacts to the list. As you add new contacts in the future, you will need to include them in the appropriate lists manually or through automation.
Create a list in ActiveCampaign API Example
To create a list using the ActiveCampaign API, you must make an HTTP POST request to the list_add endpoint with the necessary data.
Here’s our brief article Use ActiveCampagin API in Laravel PHP App: 5 Code Examples
Bulk Import Contacts into List
Bulk importing contacts into a list in ActiveCampaign is a simple process that involves preparing a CSV file with the contact information and uploading it to the platform. Here are the steps to bulk import contacts into a list:
Step-1: Prepare a CSV file with contact information
- Create a new CSV file using spreadsheet software like Microsoft Excel or Google Sheets.
- In the first row, create headers for each column, such as “email,” “first_name,” “last_name,” and any custom fields you want to include.
- Fill in the contact information for each contact in the following rows, ensuring the data aligns with the appropriate headers.
- Save the file in CSV format.
Step-2: Upload the CSV file to ActiveCampaign
- Log in to your ActiveCampaign account and click on the “Contacts” option in the left-hand menu.
- Click the “Import” button on the Contacts page in the top right corner.
- In the Import Contacts window, click “Choose file” or “Browse” (depending on your browser) and select the CSV file you created earlier.
- Click the “Next” button to proceed.

Step 3: Map the fields correctly
- ActiveCampaign will attempt to match the columns in your CSV file to the appropriate contact fields automatically. Review the field mappings to ensure that they are correct. If necessary, adjust the mappings by selecting the correct field from the drop-down menu.
- If you have any custom fields in your CSV file, you can either map them to existing custom fields in ActiveCampaign or create new ones by clicking the “Create custom field” option.
- Click “Next” to continue.
Step 4: Select the list and confirm the import
- Choose the list you want to import the contacts into by clicking on the corresponding checkbox. You can also create a new list during this step by clicking the “Create a new list” option.
- Optionally, you can apply tags to the imported contacts by entering them in the “Add tags to these contacts” field.
- Review the import summary to ensure everything is set up correctly. If you need to make changes, click the “Back” button to return to the previous steps.
- Click the “Import Now” button to begin the import process. ActiveCampaign will import your contacts and add them to the selected list.
After the import is complete, you’ll receive a notification email from ActiveCampaign with a summary of the import, including the number of contacts successfully imported and any errors encountered during the process.
Remember to comply with email marketing regulations and best practices, allowing you to send emails to imported contacts.
Segmenting Lists in ActiveCampaign
Segmenting lists in ActiveCampaign is dividing your contacts into smaller, targeted groups based on specific criteria, such as their interests, behavior, demographics, or other attributes. This helps you send personalized and relevant content to your subscribers, improving engagement and conversion rates. In ActiveCampaign, you can create segments using the “Segments” feature.
Here’s how to create segments in ActiveCampaign:
Step 1: Access the Segments page
- Log in to your ActiveCampaign account.
- Click on the “Contacts” option in the left-hand menu.
- On the Contacts page, click the “Segments” tab located next to the “Lists” tab.
Step-2: Create a new segment
- Click the “Add a Segment” button in the top right corner of the Segments page.
- Enter a name for your segment in the “Segment Name” field.
- Choose the list(s) you want to apply this segment to by clicking the “Select lists” field and selecting the desired list(s) from the dropdown menu.
Step 3: Define segment conditions
- Click the “Add a Condition” button to define the criteria for your segment. A condition is a rule based on contact attributes like email, first name, custom fields, or tags.
- Select the appropriate category and condition from the dropdown menus, such as “Contact Details,” “Custom Fields,” “Tags,” “Geolocation,” “E-commerce,” “Site & Event Tracking,” or “Deal & Account Data.”
- Specify the operator and the value for the condition (e.g., “contains,” “is,” “starts with,” “greater than,” etc.).
- To create a more complex segment, you can add additional conditions by clicking the “Add a Condition” button again. You can also group conditions using the “AND” or “OR” operators to create segments that meet multiple criteria.
Step 4: Save the segment
- Once you’ve defined your segment conditions, click the “Create” button to save the segment.

After creating a segment, you can use it to send targeted campaigns or set up automation based on the segment’s criteria. ActiveCampaign will automatically update the contacts in the segment as they meet or no longer meet the specified conditions, ensuring that your campaigns are always targeted at the right audience.
Remember that segments are dynamic and will change as contacts’ information or behavior changes. Always monitor and update your segments to maintain the effectiveness of your email marketing campaigns.
Using Contact Lists for Email Automation in ActiveCampaign
Contact lists in ActiveCampaign play a crucial role in email automation, helping you send targeted messages to specific groups of contacts based on their interests, actions, or other attributes. You can use lists to trigger automation, create conditions, or personalize content within the automation.
Here’s how to use contact lists for email automation in ActiveCampaign:
Step 1: Create or choose a list
Before setting up automation, ensure you have a list or multiple lists containing the contacts you want to target with your automated campaigns. You can create a new list or use an existing one for your automation.
Step 2: Set up an automation
- Log in to your ActiveCampaign account and click the “Automations” option in the left-hand menu.
- Click the “New Automation” button to start creating a new automation.
- Choose an automation template or start from scratch by selecting “Start from scratch” and clicking the “Continue” button.
Step 3: Use a list as an automation trigger
- Click the “+” button in the automation editor to add a new trigger.
- Choose a trigger type related to lists, such as “Subscribes to list” or “Unsubscribes from the list.”
- Select the list you want to trigger from the dropdown menu.
- Set any additional trigger options, such as “Runs once” or “Runs multiple times,” depending on your needs.
- Click the “Add Start” button to add the trigger to your automation.
Now, when a contact subscribes or unsubscribes from the selected list, the automation will be triggered accordingly.
Step 4: Use lists in automation conditions
- Click the “+” button in the automation editor to add a new action.
- Select the “Conditions and Workflow” category.
- Choose a condition, such as “If / Else” or “Wait until.”
- Configure the condition to check if a contact is in a specific list by selecting “Contact Details” as the category and “List” as the condition.
- Choose the list you want to use in the condition and click the “Save” button.
Now, the automation will branch based on whether a contact is in the specified list.
Step 5: Personalize content based on lists
You can also use lists to personalize the content of your emails within automation. For example, you can create an email that displays different content based on the list a contact belongs to. To do this, use the “Personalize” feature in the email editor and select the appropriate list-related personalization tag.
Step 6: Save and activate the automation
Once you’ve set up your automation using lists, click the “Save” button in the top right corner of the automation editor. Then, toggle the “Active” switch to activate your automation.
By using contact lists in your email automation, you can effectively target specific audience segments with tailored content, increasing engagement and conversion rates. Remember to monitor and optimize your automation over time to maximize its performance.
Using Contact Lists in ActiveCampaign for Email Marketing Success Summary
This article provides a comprehensive guide to creating and managing lists in ActiveCampaign, a powerful email marketing and automation platform. Setting up an ActiveCampaign account involves signing up for a free trial or paid plan and familiarizing yourself with the platform’s interface. Creating a new list requires navigating to the “Lists” page, clicking the “Add a List” button, and entering the necessary information.
To manage your list effectively, you can import contacts from a CSV file or add them manually while improving segmentation and organization with custom fields, tags, and automation. Following these steps, you can create successful email marketing campaigns that reach the right audience and build strong customer relationships.
The article summary encapsulates this information concisely, offering a brief overview of the guide to using ActiveCampaign for optimal email marketing results.
It covers the essential steps, such as setting up an account, creating and managing contact lists, and leveraging segmentation tools like custom fields, tags, and automation. This information aims to enable businesses to target their audience better, foster strong customer relationships, and enhance their email marketing success using ActiveCampaign as their marketing automation platform.
Our ActiveCampaign Article Series
This is one of many articles in our series on the ActiveCampaign email marketing software. Feel free to check out the entire series below to dig deeper into ActiveCampaign.
- What is the ActiveCampaign Email Marketing Service
- Using Lists in ActiveCampaign
- ActiveCampaign Tags vs Lists
- ActiveCampaign Custom Fields vs Tags
- Integrate ActiveCampaign with Laravel
- 3 Ways to Bulk Import ActiveCampaign Contacts
- Get Contacts by Email API Example